Summary :
Mac and iOS users can use iMovie to create a cool movie. How about Windows users? Can we get iMovie for Windows to create outstanding videos easily? Of course, we can! This post lists top 6 alternatives, and you can use the best alternative iMovie for Windows 10 to create cool movies easily and quickly.
Quick Navigation :
iMovie for Windows
We don't have any change log information yet for version 4.9.0.0 of WaveCut Audio Editor. Sometimes publishers take a little while to make this information available, so please check back in a few days to see if it has been updated. Support for 1080p HD video at 60 frames per second for smoother, more life-like action shots. Import movies and trailers created using iMovie on iPhone or iPad to finish them on your Mac.
When it comes to creating a movie, every Apple fan might recommend iMovie. With this video editor, you can create Hollywood-style trailers as well as stunning 4K-resolution movies quickly and easily on yuor Mac and iOS devices.
Unfortunately, Apple hasn't released any Windows version of iMovie. Thus, you cannot downloadthis software for Windows 10, Windows 8, and Windows 7.
Now I guess you might be wondering:
'Can we get iMovie on a Windows computer? Is it available for Windows 10?'
Of course! The answer is positive.
There are a lot of alternatives to iMovie for Windows in the market. Today, we are going to show you 6 excellent alternatives for PC. You can choose a suitable one to create your own story. Note: all the video editing software listed below are not in particular order.
#1. iMovie for Windows Alternative - MiniTool Movie Maker
MiniTool Movie Maker, a free and simple video editing software, provides a lot of functions to help you create your own video masterpiece from scratch on your personal computer or laptop with ease.
Key Features
- MiniTool MovieMaker offers movie templates to help you create cool video easily without watermark.
- MiniTool Movie Maker offers a variety of stylish transitions. You can insert transition between different parts to make your video flow smoothly.
- It offers a lot of fonts. You can create titles with animated text, you can add a caption to your video to make your movie even more fun to watch.
- It offers different filter effects to help you create a cool
- It allows you to save movie with different video formats including wmv, .mp4, .avi, .mov, .f4v, .mkv, .ts, .3gp, .mpeg2, .webm, .gif, and .mp3. Besides, it can help you change video resolution, and even convert video to MP3 (click Convert YouTube to MP3 to know more details).
You can read this post 'MiniTool Debuts MiniTool Movie Maker, Easy-to-Use Video Editor' to know more information about this free alternative.
How to Use MiniTool Movie Maker
Step 1. Download and install MiniTool MovieMaker. Launch it to get the following window.
Here, if you like a movie template, you can select a suitable one, and then import your files to make your own movie. On the other hand, you also can click the Full-Feature Mode option to create your own style movie.
Here, we will show how to easily and quickly create a movie without using the movie templates.
Step 2. Click the Import Media Files to import your videos, pictures and music files. Next, drag these media files to the storyboard.
Step 3. You can add transitions, texts, animations, and effects to your movie.
Here, for instance, if you want to add text to your videos or photos, you can try the following steps.
Drag and drop titles or end credits to your movie, and then modify these words to something more meaningful to you. Of course, you can add caption to your videos/photos. Here, you can check the User Manual to know the detailed steps.
Step 4. Finally, click Export button, specify movie name, video resolution and choose place to export your movie. Of course, you can export your movie to devices including iPhone, Apple TV, iPad, Smartphone, Nexus, X boxone, Galaxy Note 9, PS4, and Sony TV.
See! It is very easy to create cool movies with MiniTool MovieMaker.
#2. iMovie for Windows Alternative - Windows Movie Maker
I guess Windows users have probably heard of Windows Movie Maker - a free and simple video editing software developed by Microsoft. This video editing tool also is a also good alternative for Windows.
Key Features
- It is ultimate in ease-of-use for video editing.
- It offers lots of different types of transitions.
- It includes voiceovers and other audio features.
How to Use Windows Movie Maker
Step 1. Download Windows Movie Maker, install it on PC and then launch it to get its main interface.
Step 2. Next, you need to import files to Microsoft Movie Maker.
Step 3. Edit your movie as you like. For instance, you can add transitions between clips, you can add text to videos, you can split/trim video, and you can do other things to complete your movie.
Video Watch
To know the detailed steps to add transition between clips, you can click the Play button.
Step 4. Finally, you are supposed to save movie maker project on your PC, or directly share your movie with friends.
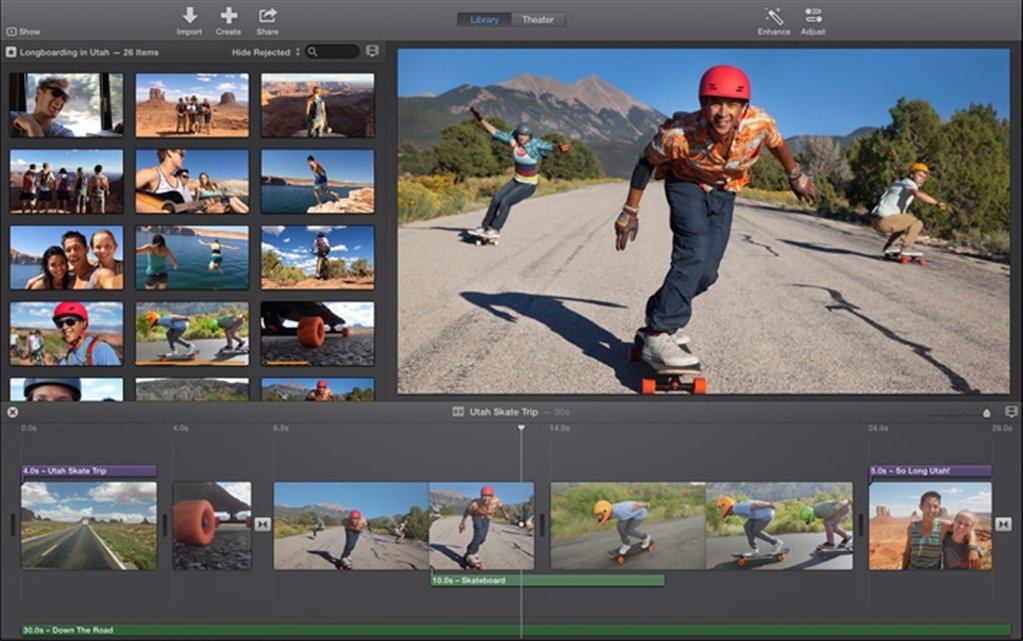
#3. iMovie for Windows Alternative - Shortcut
Shortcut, a free, open-source, cross-platform video editor for Windows, can help you trim or crop video clips easily via its user-friendly interface. Please note that its website is not quite as polished as other competitors'. Thus, it might take you a little while to find what you are looking for.
Key Features
- It supports hundreds of audio and video formats and codecs.
- It supports resolutions up to 4K.
- It offers fully customizable filters.
- It has a multi-format timeline and all of the features you'd expect for a solid video-editing app.
How to Use Shortcut
Step 1. Download and install Shortcut.
Step 2. Import your files into Shortcut.
Step 3. Arrange files in the timeline.
Step 4. Trim/crop videos, add transitions, sort out the Soundtrack, add captions and do other things to edit your movie.
Step 5. Finally, share your movie.
This alternative for Windows is good at cropping or trimming videos. But it also has some disadvantages. For instance, there are no ready-made export profiles for different devices, and it lacks a lot of the flashy transitions and effects other software offers.
#4. iMovie for Windows Alternative - Adobe Rush
When it comes to iMovie for Windows 10, some professionals will recommend Adobe Premiere Pro CC. However, to be honest, almost all common users need a lot of time to study this professional yet powerful tool. Here, fortunately, Adobe released Rush, an all-new, all-in-one video editing software.
Premiere Rush CC, an all-new app for creating and sharing online videos, works across all your devices and transforms the way you create content. Feed your channels a steady stream of amazing with the all-new app.
Key Features
- It is an all-in-one and cross-platform video editor e for Windows.
- It offers tons of flexibility with titles.
- It allows you to create your movie on the road.
- It makes a bigger splash on social.
How to Use Rush
Step 1. Launch Premiere Rush CC, and then import files to it.
Step 2. Edit videos as you like. For instance, you can add text to video, you can arrange video clips, adjust transitions, color, size and aspect ratio.
Step 3. Export video on PC or share it with friends on YouTube.
Are you interested in Adobe Rush? If you like, you can try its free version with 3 exports and 2 GB of cloud storage. However, if you want to enjoy unlimited exports and enjoy 100GB of cloud storage, you need to buy it.
#5. iMovie for Windows Alternative - Corel VideoStudio
Core VideoStudio is another alternative for Windows. It can transform your photos and videos into a stunning movie.
Key Features
- It is perfect for all skill levels; learn as you edit and create impressive videos right from the start.
- It offers 1,500+ filters and effects.
- If provides nice unexpected features, like screen grab.
- It supports for 360-degree VR, 4K Ultra HD, and 3D media.
How to Use Core VideoStudio
Step 1. Install and launch Video Studio for Windows 10.
Step 2. Import media files. Then, drag and drop your files to the timeline in the order you wish them to appear in your movie.
Step 3. Add titles, transitions, and effects to your movie.
Step 4. Save and share your movie.
#6. iMovie for Windows Alternative – Lightworks
If you are looking for another alternative for lossless cutting or trimming of a clip, you can try Lightworks. This skilled and industry standard editor is available for Windows, Mac, and Linux.
Key Features
- It gives you the best output and a good option for rotating, cropping or trimming video.
- It is specially optimized for faster processing. Thus, slow exporting and rendering of your processed video is no longer a problem.
- It can enhance your video easily because it comprises of more than 100 powerful and real-time in-built effects presets.
How to Use Lightworks
Step 1. Create a new project.
Step 2. Import source media files, and then add these files to timeline.
Imovie 9.0.0 For Mac Torrent
Step 3. Edit your videos.
Step 4. Export your videos.
In a word, the interface of Lightworks seems a little complicated. However, this professional tool is an excellent video editor for Windows.
Besides, the pro version isn't a good alternative because of the price. However, you can try the free version.
Now, It's Your Turn to Create Your Precious Works
What's your choice?
Have you ever found your iMovie for Windows alternative to create your own video?
In my opinion, I like MiniTool Movie Maker because this software is free, simple and powerful. With this iMovie for Windows free full version, I can easily create outstanding movies without any watermark. Just try it yourself. You won't be disappointed.
Should you have any other good suggestions about this topic? Please share it with us by leaving in the below zone. Thank you in advance.
Please note that no iMovie for Windows alternative can help you if you lose the raw materials. Fortunately, if you lose the videos on your PC, you can try MiniTool Power Data Recovery to recover them.
iMovie for Windows FAQ
Newer Macs come without a pre-installed version of iDVD, Apple's consumer DVD-authoring application, which isn't available in the AppStore, just in boxed versions of iLife; tools like iMovie still refer to it by offering a ‚share/export to iDVD' feature.
update:
First, check your Mac has a built-in DVD-burner; actually all Macs of the last years offer such a 'Superdrive', except the MacBook Air, the Retina MacBook Pro, the latest iMacs, and the MacMini/Server.
Meanwhile...
None of actual Macs has a DVDdrive; any usb-connected DVDburner wikll do the trick…
// Note: a video-DVD is Standard-Definition only! //
So, what are your options?
#1 install iDVD from an iLife Installer Disk
By chance, you own or can purchase a boxed version of iLife (06, 08, 09, 11).
• Insert disk (here: my copy of iLife09)
• double-click the package
• follow instructions, after a few clicks, you'll reach this screen:
• select ‚Customize'
• check ‚iDVD' and ‚iDVD Extra Content' (to get ALL templates of iDVD)
• follow instructions, restart Mac
#2 re-install iDVD from an older re-installer disk
By chance, this is not your first Mac; dig in your shoeboxes for the Original Installer Disk Set of that obsolete Mac (the grey ones)
• Insert Disk #1 (here: from my old MacMini)
• double-click ‚Install Bundled Software Only'
• Select 'Customize'
• select ‚iDVD' and ‚iDVD Extra Content' (file size could differ to above due to diff. number of templates in diff. versions of iDVD)
• follow instructions, re-start Mac
// Note: you can use, if optional in your edit-application, any ‚share to iDVD' feature, but you can use any export from any edit-application in iDVD:
launch iDVD and drag'n drop from a Finder window your exported .mov/.mp4/.m4v into iDVDs Preview Window. //
iDVD has as any iApp a built-in Help feature.
Apple has an online support site for iDVD still avail here
Imovie 9.0.0 For Mac Download
You can ask other users for help at the Apple Support Community:
Keep in mind: iDVD was part of the iLife suite of apps; it was NOT meant as universal-disk- creation tool, so it does not support ‚any' formats, but just a few made by applications such as iMovie, iPhoto, FCPX, Apperture. Formats as .flv, .wmv, .divx are ‚exotic' to iDVD and need conversion before being processed in iDVD.
You can NOT burn any videos purchased via iTunes-Store with iDVD (or any other tool) to create a video-DVD.
#3 Burning video-DVDs with 3rd party tools/without iDVD
iDVD was a marvelous tool – with its convenient drag'n drop features, you could easiely modify it to your needs, to create your very own ‚custom' designs. Visit my non-commercial website https://sites.google.com/site/idvdmodding/ for a few suggestions.
Anyhow – no iDVD in reach, what to do?
# 3.1. free solution BURN
• download and install the open source tool BURN
• Export your movie from within your application; if optional, don't be shy to choose a ‚HD' output – although video-DVDs are Standard-Definition only, you should offer a ‚best quality'-input to the authoring app
• drag your .mov/.mp4/.m4v into Burn, click burn, follow instructions
It is very basic, no fancy design templates, no menu structures etc – it will just burn a plain video-DVD.
// Note: you have to offer any of these authoring apps a ‚video file', no ‚project file'! Therefore, you have to export your projects first. //
#3.2. commercial solution ROXIO TOAST
This is the most popular ‚disk maker' for MacOS (I don't profit mentioning it here); it is not only meant for creation of video-DVDs, but offers many other formats and features.
Same workflow as in Burn:
• Export your movie from within your application
• add the resulting file to a new Project/video-DVD in Toast (read the manual for details and options)
If you're familiar with Photoshop or similiar tools which support layers and saving in Photoshop's own .psd format, Toast allows some modifying of the templated menus – a bit tricky, and by far not as convenient as in iDVD.
Imovie 9.0.0 For Mac Pc
//update//
Meanwhile. Roxio offers Toast for download in the AppStore, click >>here>> (US version, also avail in other countries)
#3.3 Adobe Encore, Apple DVDSP, etc, etc
For sure, there are and were other 3rd party tools for disk-creation available, but those are mostly ‚pro'-tools, which are over-the-top for a bread'n butter disk creation.
High-Def/BluRay?
As mentioned above, video-DVDs are Standard-Definition (720x480pix) only.
To create a High-Defintion (720p, 1080i) disk, you'd need for example Toast, an additional plug-in from Roxio, plus an external BluRay-disk-writer. And for sure BR-r disks.-
There's a poor-man's option to author a BluRay-structure with Toast, save this as an image-file and burn that with your Mac's built-in writer onto a DVD-r. Such a miniBluRay fits up to ~20min of High-Def content, but many BluRay-players don't accept such ‚twisted' disks. Somewhat less than perfect …-
‚Other' delivery methods
The ‚Apple intended way' of delivering home-brewn movies (high-/standard-defintion) to your Home's Big Screen is by sharing your movies to iTunes and finally using AppleTV.-
Or, upload your videos to YouTube/Vimeo/et al and share its URL (hint: there's a ‚private' option in the YouTube settings for each upload to share your movies to a limited circle of persons only).
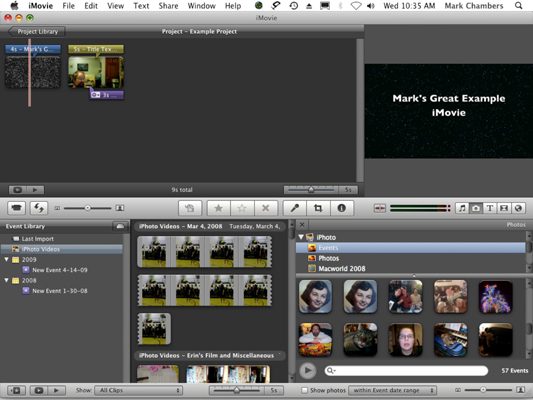
#3. iMovie for Windows Alternative - Shortcut
Shortcut, a free, open-source, cross-platform video editor for Windows, can help you trim or crop video clips easily via its user-friendly interface. Please note that its website is not quite as polished as other competitors'. Thus, it might take you a little while to find what you are looking for.
Key Features
- It supports hundreds of audio and video formats and codecs.
- It supports resolutions up to 4K.
- It offers fully customizable filters.
- It has a multi-format timeline and all of the features you'd expect for a solid video-editing app.
How to Use Shortcut
Step 1. Download and install Shortcut.
Step 2. Import your files into Shortcut.
Step 3. Arrange files in the timeline.
Step 4. Trim/crop videos, add transitions, sort out the Soundtrack, add captions and do other things to edit your movie.
Step 5. Finally, share your movie.
This alternative for Windows is good at cropping or trimming videos. But it also has some disadvantages. For instance, there are no ready-made export profiles for different devices, and it lacks a lot of the flashy transitions and effects other software offers.
#4. iMovie for Windows Alternative - Adobe Rush
When it comes to iMovie for Windows 10, some professionals will recommend Adobe Premiere Pro CC. However, to be honest, almost all common users need a lot of time to study this professional yet powerful tool. Here, fortunately, Adobe released Rush, an all-new, all-in-one video editing software.
Premiere Rush CC, an all-new app for creating and sharing online videos, works across all your devices and transforms the way you create content. Feed your channels a steady stream of amazing with the all-new app.
Key Features
- It is an all-in-one and cross-platform video editor e for Windows.
- It offers tons of flexibility with titles.
- It allows you to create your movie on the road.
- It makes a bigger splash on social.
How to Use Rush
Step 1. Launch Premiere Rush CC, and then import files to it.
Step 2. Edit videos as you like. For instance, you can add text to video, you can arrange video clips, adjust transitions, color, size and aspect ratio.
Step 3. Export video on PC or share it with friends on YouTube.
Are you interested in Adobe Rush? If you like, you can try its free version with 3 exports and 2 GB of cloud storage. However, if you want to enjoy unlimited exports and enjoy 100GB of cloud storage, you need to buy it.
#5. iMovie for Windows Alternative - Corel VideoStudio
Core VideoStudio is another alternative for Windows. It can transform your photos and videos into a stunning movie.
Key Features
- It is perfect for all skill levels; learn as you edit and create impressive videos right from the start.
- It offers 1,500+ filters and effects.
- If provides nice unexpected features, like screen grab.
- It supports for 360-degree VR, 4K Ultra HD, and 3D media.
How to Use Core VideoStudio
Step 1. Install and launch Video Studio for Windows 10.
Step 2. Import media files. Then, drag and drop your files to the timeline in the order you wish them to appear in your movie.
Step 3. Add titles, transitions, and effects to your movie.
Step 4. Save and share your movie.
#6. iMovie for Windows Alternative – Lightworks
If you are looking for another alternative for lossless cutting or trimming of a clip, you can try Lightworks. This skilled and industry standard editor is available for Windows, Mac, and Linux.
Key Features
- It gives you the best output and a good option for rotating, cropping or trimming video.
- It is specially optimized for faster processing. Thus, slow exporting and rendering of your processed video is no longer a problem.
- It can enhance your video easily because it comprises of more than 100 powerful and real-time in-built effects presets.
How to Use Lightworks
Step 1. Create a new project.
Step 2. Import source media files, and then add these files to timeline.
Imovie 9.0.0 For Mac Torrent
Step 3. Edit your videos.
Step 4. Export your videos.
In a word, the interface of Lightworks seems a little complicated. However, this professional tool is an excellent video editor for Windows.
Besides, the pro version isn't a good alternative because of the price. However, you can try the free version.
Now, It's Your Turn to Create Your Precious Works
What's your choice?
Have you ever found your iMovie for Windows alternative to create your own video?
In my opinion, I like MiniTool Movie Maker because this software is free, simple and powerful. With this iMovie for Windows free full version, I can easily create outstanding movies without any watermark. Just try it yourself. You won't be disappointed.
Should you have any other good suggestions about this topic? Please share it with us by leaving in the below zone. Thank you in advance.
Please note that no iMovie for Windows alternative can help you if you lose the raw materials. Fortunately, if you lose the videos on your PC, you can try MiniTool Power Data Recovery to recover them.
iMovie for Windows FAQ
Newer Macs come without a pre-installed version of iDVD, Apple's consumer DVD-authoring application, which isn't available in the AppStore, just in boxed versions of iLife; tools like iMovie still refer to it by offering a ‚share/export to iDVD' feature.
update:
First, check your Mac has a built-in DVD-burner; actually all Macs of the last years offer such a 'Superdrive', except the MacBook Air, the Retina MacBook Pro, the latest iMacs, and the MacMini/Server.
Meanwhile...
None of actual Macs has a DVDdrive; any usb-connected DVDburner wikll do the trick…
// Note: a video-DVD is Standard-Definition only! //
So, what are your options?
#1 install iDVD from an iLife Installer Disk
By chance, you own or can purchase a boxed version of iLife (06, 08, 09, 11).
• Insert disk (here: my copy of iLife09)
• double-click the package
• follow instructions, after a few clicks, you'll reach this screen:
• select ‚Customize'
• check ‚iDVD' and ‚iDVD Extra Content' (to get ALL templates of iDVD)
• follow instructions, restart Mac
#2 re-install iDVD from an older re-installer disk
By chance, this is not your first Mac; dig in your shoeboxes for the Original Installer Disk Set of that obsolete Mac (the grey ones)
• Insert Disk #1 (here: from my old MacMini)
• double-click ‚Install Bundled Software Only'
• Select 'Customize'
• select ‚iDVD' and ‚iDVD Extra Content' (file size could differ to above due to diff. number of templates in diff. versions of iDVD)
• follow instructions, re-start Mac
// Note: you can use, if optional in your edit-application, any ‚share to iDVD' feature, but you can use any export from any edit-application in iDVD:
launch iDVD and drag'n drop from a Finder window your exported .mov/.mp4/.m4v into iDVDs Preview Window. //
iDVD has as any iApp a built-in Help feature.
Apple has an online support site for iDVD still avail here
Imovie 9.0.0 For Mac Download
You can ask other users for help at the Apple Support Community:
Keep in mind: iDVD was part of the iLife suite of apps; it was NOT meant as universal-disk- creation tool, so it does not support ‚any' formats, but just a few made by applications such as iMovie, iPhoto, FCPX, Apperture. Formats as .flv, .wmv, .divx are ‚exotic' to iDVD and need conversion before being processed in iDVD.
You can NOT burn any videos purchased via iTunes-Store with iDVD (or any other tool) to create a video-DVD.
#3 Burning video-DVDs with 3rd party tools/without iDVD
iDVD was a marvelous tool – with its convenient drag'n drop features, you could easiely modify it to your needs, to create your very own ‚custom' designs. Visit my non-commercial website https://sites.google.com/site/idvdmodding/ for a few suggestions.
Anyhow – no iDVD in reach, what to do?
# 3.1. free solution BURN
• download and install the open source tool BURN
• Export your movie from within your application; if optional, don't be shy to choose a ‚HD' output – although video-DVDs are Standard-Definition only, you should offer a ‚best quality'-input to the authoring app
• drag your .mov/.mp4/.m4v into Burn, click burn, follow instructions
It is very basic, no fancy design templates, no menu structures etc – it will just burn a plain video-DVD.
// Note: you have to offer any of these authoring apps a ‚video file', no ‚project file'! Therefore, you have to export your projects first. //
#3.2. commercial solution ROXIO TOAST
This is the most popular ‚disk maker' for MacOS (I don't profit mentioning it here); it is not only meant for creation of video-DVDs, but offers many other formats and features.
Same workflow as in Burn:
• Export your movie from within your application
• add the resulting file to a new Project/video-DVD in Toast (read the manual for details and options)
If you're familiar with Photoshop or similiar tools which support layers and saving in Photoshop's own .psd format, Toast allows some modifying of the templated menus – a bit tricky, and by far not as convenient as in iDVD.
Imovie 9.0.0 For Mac Pc
//update//
Meanwhile. Roxio offers Toast for download in the AppStore, click >>here>> (US version, also avail in other countries)
#3.3 Adobe Encore, Apple DVDSP, etc, etc
For sure, there are and were other 3rd party tools for disk-creation available, but those are mostly ‚pro'-tools, which are over-the-top for a bread'n butter disk creation.
High-Def/BluRay?
As mentioned above, video-DVDs are Standard-Definition (720x480pix) only.
To create a High-Defintion (720p, 1080i) disk, you'd need for example Toast, an additional plug-in from Roxio, plus an external BluRay-disk-writer. And for sure BR-r disks.-
There's a poor-man's option to author a BluRay-structure with Toast, save this as an image-file and burn that with your Mac's built-in writer onto a DVD-r. Such a miniBluRay fits up to ~20min of High-Def content, but many BluRay-players don't accept such ‚twisted' disks. Somewhat less than perfect …-
‚Other' delivery methods
The ‚Apple intended way' of delivering home-brewn movies (high-/standard-defintion) to your Home's Big Screen is by sharing your movies to iTunes and finally using AppleTV.-
Or, upload your videos to YouTube/Vimeo/et al and share its URL (hint: there's a ‚private' option in the YouTube settings for each upload to share your movies to a limited circle of persons only).
Another option is usage of so-called Media-Drives, which allow to playback exported .mov or .mp4 from a hard-drive or flash-mem usb stick. Cruise at amazon etc …- (read the manual about formats & file structure).
You can use an XBox or the PS3 /4 as a media-drive, there are wireless options available or just ‚share' your .mp4s to the gaming box' harddrive by usb-stick. Again, read manuals, e.g. PS3 is looking for a specific file structure on the stick to ‚get' the video files.
Modern TVs offer support of media-files on usb-hard-drives, SDcards or usb-sticks (read the manual about formats & file structure).
A playout back to tape or camera's SDcard is not optional in iMovie.
// Note: the MacOS' built-in ‚burn to disk' feature does NOT create standard-conform video-DVDs, data-disks only, which can be used on computers, but not by DVD-players! You have to use any authoring tool mentioned above //
Happy disk making! 😀
k.
